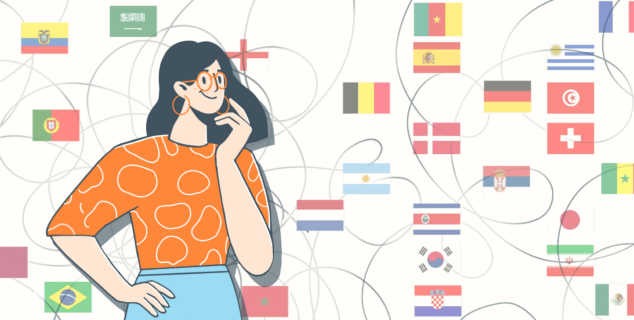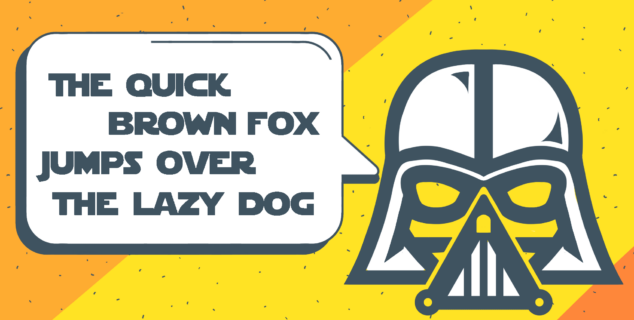Πώς να ανακτήσετε το διαγραμμένο κείμενο σε ένα αρχείο Word;
Είναι απογοητευτικό να βλέπεις όλες τις προσπάθειές σου να πάνε μάταιες αφού πέρασες λίγο χρόνο πληκτρολογώντας κείμενο σε ένα αρχείο Word και το κείμενό σου διαγράφηκε ξαφνικά. Αν σας συμβεί ποτέ κάτι τέτοιο και αναζητάτε λύση, έχετε έρθει στο σωστό μέρος. Σε αυτό το άρθρο, θα μάθετε πώς να ανακτάτε εύκολα το διαγραμμένο κείμενο σε ένα έγγραφο του Word. Ας μπούμε στο θέμα!

Τι χρειάζεστε για να ξεκινήσετε
Εάν έχετε αντιμετωπίσει ποτέ το πρόβλημα διαγραφής κειμένου, υπάρχουν διάφοροι τρόποι για να ανακτήσετε το διαγραμμένο κείμενο σε ένα αρχείο Word. Ας μάθουμε πώς λειτουργούν χρησιμοποιώντας ως παράδειγμα τον Επεξεργαστή Εγγράφων ONLYOFFICE. Αυτό το πρόγραμμα επεξεργασίας κειμένου είναι πλήρως συμβατό με τη μορφή DOCX, που σας επιτρέπει να επεξεργάζεστε οποιοδήποτε αρχείο Word τόσο online όσο και offline.
Τρόπος 1: αντιστρέψτε την τελευταία σας ενέργεια
Η πιο εύκολη μέθοδος είναι να αντιστρέψετε την τελευταία σας ενέργεια εάν κατά λάθος διαγράψατε κάτι και το θέλετε πίσω. Μπορείτε να το κάνετε πατώντας CTRL+Z στο πληκτρολόγιό σας. Αυτή η συντόμευση θα σας επιτρέψει να ανακτήσετε το διαγραμμένο κείμενο και να αναιρέσετε άλλες ενέργειες εάν είναι απαραίτητο. Εάν πατήσετε αυτήν τη συντόμευση πολλές φορές, μπορείτε να αντιστρέψετε περισσότερες από μία ενέργειες.
Εναλλακτικά, μπορείτε να αποκτήσετε πρόσβαση στο κουμπί Αναίρεση στην επάνω γραμμή εργαλείων. Βρείτε το στην επάνω αριστερή γωνία του εγγράφου του Word και κάντε κλικ σε αυτό για να ανακτήσετε το διαγραμμένο κείμενο.
Η δυνατότητα Αναίρεσης είναι διαθέσιμη τόσο στην ηλεκτρονική όσο και στην επιτραπέζια έκδοση του Επεξεργαστή Εγγράφων ONLYOFFICE.

Λάβετε υπόψη ότι αυτή η μέθοδος λειτουργεί εάν διαγράψατε κάτι σε ένα ανοιχτό αρχείο Word. Εάν κλείσετε το αρχείο σας και το ανοίξετε ξανά, η δυνατότητα Αναίρεσης δεν θα σας βοηθήσει να ανακτήσετε το διαγραμμένο κείμενο.
Τρόπος 2: ανακτήστε το αρχείο Word μετά από μια ξαφνική κατάρρευση του συστήματος
Εάν χρησιμοποιείτε την έκδοση για υπολογιστές της σουίτας ONLYOFFICE για Linux, Windows και macOS για επεξεργασία αρχείων Word, ξαφνικό σφάλμα εφαρμογής ή συστήματος μπορεί να συμβεί τερματισμός λειτουργίας. Ευτυχώς, υπάρχει μια δυνατότητα αυτόματης ανάκτησης που θα σας βοηθήσει να επαναφέρετε όσα δεν καταφέρατε να αποθηκεύσετε.
Όταν δημιουργείτε ή ανοίγετε ένα έγγραφο στους Επεξεργαστές ONLYOFFICE για υπολογιστή, δημιουργείται ένα αντίγραφο του αρχείου Word στο φάκελο ανάκτησης και ενημερώνεται αυτόματα αφού ολοκληρώσετε την επεξεργασία. Εάν η εφαρμογή κλείνει απροσδόκητα όταν επεξεργάζεστε, μπορείτε να εκκινήσετε ξανά την εφαρμογή και να ανακτήσετε το αρχείο σας στην ενότητα Πρόσφατα αρχεία. Με αυτόν τον τρόπο μπορείτε εύκολα να ανακτήσετε το κείμενο που διαγράφηκε λόγω της κατάρρευσης της εφαρμογής ή του τερματισμού του συστήματος.

Διαβάστε αυτό τον οδηγό για να μάθετε περισσότερα σχετικά με τον τρόπο ανάκτησης μη αποθηκευμένων εγγράφων του Word.
Τρόπος 3: χρησιμοποιήστε τη δυνατότητα Ιστορικό εκδόσεων
Η έκδοση 8.2 φέρνει πολλές χρήσιμες βελτιώσεις, και μία από αυτές είναι η ενημερωμένη Δυνατότητα Ιστορικού εκδόσεων στο Πρόγραμμα επεξεργασίας εγγράφων ONLYOFFICE. Από τώρα, μπορείτε να αποκτήσετε πρόσβαση στο ιστορικό εκδόσεων του εγγράφου του Word και να ελέγξετε την αντίστοιχη επιλογή για να δείτε τα διαγραμμένα κομμάτια κειμένου.
Με την επιλογή Επισήμανση διαγραμμένων στο Ιστορικό εκδόσεων, μπορείτε εύκολα να δείτε τι διαγράφηκε στο αρχείο Word και να ανακτήσετε μία από τις προηγούμενες εκδόσεις για να επαναφέρετε το διαγραμμένο κείμενο.

Για να χρησιμοποιήσετε αυτήν τη δυνατότητα, μεταβείτε στην καρτέλα Αρχείο, κάντε κλικ στο Ιστορικό έκδοσης και ενεργοποιήστε την επιλογή Επισήμανση διαγραμμένων. Εναλλακτικά, μπορείτε να αποκτήσετε πρόσβαση σε αυτήν τη δυνατότητα μέσω της καρτέλας Συνεργασία στην επάνω γραμμή εργαλείων.
Θα δείτε όλες τις εκδόσεις του εγγράφου Word σας και θα επισημανθούν όλα τα διαγραμμένα κομμάτια κειμένου. Μπορείτε να περιηγηθείτε στις εκδόσεις και να επαναφέρετε αυτήν που χρειάζεστε ενεργοποιώντας την επιλογή Επαναφορά.

Αυτή η μέθοδος είναι χρήσιμη όταν εργάζεστε από κοινού σε ένα αρχείο Word με άλλα άτομα. Σας επιτρέπει να βλέπετε όλες τις αλλαγές που έγιναν από άλλους, συμπεριλαμβανομένης της διαγραφής κειμένου.
Πώς να αποφύγετε την κατά λάθος διαγραφή κειμένου και στη συνέχεια να χρειαστεί να το επαναφέρετε;
Όταν εργάζεστε σε ένα έγγραφο του Word, αυτό που πληκτρολογείτε ενδέχεται να διαγραφεί για διάφορους λόγους. Για να το αποφύγετε, ακολουθήστε αυτές τις απλές συμβουλές:
- Μην χάσετε τη συγκέντρωσή σας. Όταν πληκτρολογείτε για ώρες προσπαθώντας να τηρήσετε την προθεσμία για το νέο σας έργο, μπορείτε εύκολα να χάσετε τη συγκέντρωσή σας για ένα δευτερόλεπτο και να πατήσετε κατά λάθος το κουμπί Backspace ή Διαγραφή, κάτι που μπορεί να έχει ως αποτέλεσμα τη διαγραφή ενός μέρους του κειμένου σας. Γι’ αυτό ίσως είναι καλή ιδέα να κάνετε τακτικά διαλείμματα όταν κάθεστε μπροστά στον υπολογιστή.
- Μην φοβάστε να επικοινωνήσετε. Όταν συνεπεξεργάζεστε ένα έγγραφο του Word με τους συναδέλφους ή τους φίλους σας σε πραγματικό χρόνο, μπορούν να διαγράψουν το κείμενό σας εάν έχουν δικαιώματα επεξεργασίας. Αυτό μπορεί να συμβεί όταν είστε εκτός σύνδεσης, καθιστώντας δύσκολο τον εντοπισμό του τι διαγράφηκε και ποιος ήταν υπεύθυνος για αυτό. Επικοινωνήστε με τους συν-συγγραφείς σας και συμφωνήστε σχετικά με το τι χρειάζεται επεξεργασία στο έγγραφό σας και τι όχι.
- Παρακολουθήστε την απόδοση του υπολογιστή σας. Εάν επεξεργάζεστε ένα αρχείο Word σε έναν παλιό φορητό υπολογιστή ή το λειτουργικό σας σύστημα δεν έχει ενημερωθεί για μεγάλο χρονικό διάστημα, μην εκπλαγείτε αν η εργασία σας διακοπεί από μια ξαφνική κατάρρευση του συστήματος. Σε αυτήν την περίπτωση, μπορεί να χάσετε το κείμενο που δεν έχει αποθηκευτεί. Ελέγχετε τακτικά την απόδοση και την υγεία του υπολογιστή ή του φορητού υπολογιστή σας και εγκαθιστάτε τις διαθέσιμες ενημερώσεις. Επίσης, μπορείτε να ελέγξετε το λειτουργικό σας σύστημα για ιούς για να αποτρέψετε ξαφνικές επανεκκινήσεις και καθυστερήσεις του συστήματος.
- Διατηρήστε τη μορφοποίησή σας απλή. Οι προηγμένοι κανόνες μορφοποίησης μπορεί να δυσκολέψουν την επεξεργασία κειμένου σε έγγραφα του Word και ακόμη και τη διαγραφή τυχαίων τμημάτων κειμένου. Εφαρμόστε απλούς κανόνες μορφοποίησης και εργαστείτε με μη μορφοποιημένο κείμενο.
Λήψη προγράμματος επεξεργασίας εγγράφων ONLYOFFICE
Δημιουργήστε, επεξεργαστείτε και συνεργαστείτε σε έγγραφα του Word δημιουργώντας ένα δωρεάν λογαριασμό ONLYOFFICE DocSpace ή εργαστείτε σε αρχεία DOCX τοπικά με λήψη και εγκατάσταση η δωρεάν εφαρμογή επιφάνειας εργασίας για τα Windows, το Linux ή το macOS:
ΕΚΚΙΝΗΣΗ ΣΤΟ CLOUD ΛΗΨΗ ΕΦΑΡΜΟΓΗΣ ΥΠΟΛΟΓΙΣΤΗ
Παρακολουθήστε αυτό το βίντεο και μάθετε περισσότερα σχετικά με την ενημερωμένη λειτουργία Ιστορικού εκδόσεων στην έκδοση 8.2 και άλλες χρήσιμες βελτιώσεις:
Δημιουργήστε τον δωρεάν λογαριασμό ONLYOFFICE σας
Online προβολή, επεξεργασία και συνεργασία σε έγγραφα, υπολογιστικά φύλλα, παρουσιάσεις, φόρμες και αρχεία PDF.