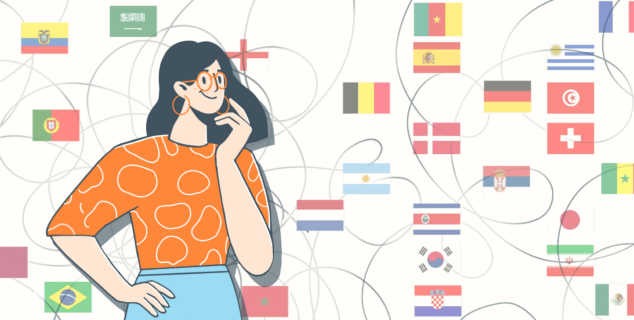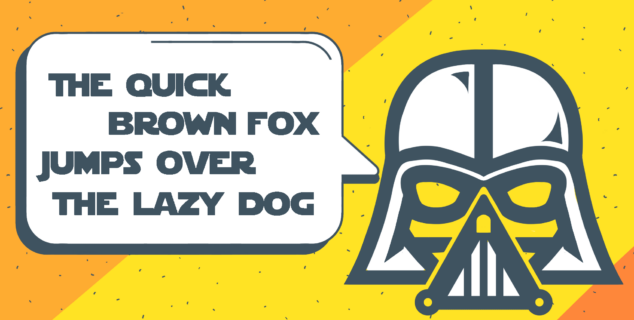Πώς να αναδιπλώσετε κείμενο σε έγγραφα του Word
Η προσθήκη γραφικών αντικειμένων στα αρχεία κειμένου σας, όπως δελτία τύπου ή ερευνητικές εργασίες, για την απεικόνιση του περιεχομένου τα κάνει πιο εμφανή και ουσιαστικά. Είναι απαραίτητο να γνωρίζετε πώς τα αντικείμενα που έχουν εισαχθεί μπορούν να ταιριάζουν με το κείμενο για να έχετε την εμφάνιση που θέλετε. Σε αυτό το άρθρο, θα ανακαλύψουμε τους τρόπους με τους οποίους μπορείτε να χρησιμοποιήσετε την αναδίπλωση κειμένου σε έγγραφα του Word.

Τι είναι η αναδίπλωση κειμένου σε έγγραφα του Word
Όπου ένα αντικείμενο τοποθετείται σε ένα έγγραφο, η απόσταση γραμμών αυξάνεται για να ταιριάζει στο μέγεθός του. Αυτό συμβαίνει επειδή μια εικόνα ή ένα γράφημα αντιμετωπίζεται ως χαρακτήρας ενσωματωμένου κειμένου. Έτσι, το αντικείμενο κινείται ακριβώς όπως το υπόλοιπο κείμενο.
Η αναδίπλωση κειμένου αναφέρεται στον τρόπο με τον οποίο τοποθετούνται τα αντικείμενα σε σχέση με το περιεχόμενο ενός εγγράφου του Word, επιτρέποντάς σας να ελέγχετε τον τρόπο με τον οποίο παρουσιάζονται οι εικόνες, τα σχήματα και τα γραφήματα.
Το ίδιο και στους πίνακες. Η προσθήκη ενός ενδεικτικού πίνακα απαιτεί όχι μόνο την αναδίπλωση του κειμένου γύρω από τον πίνακα, αλλά και την προσαρμογή των περιεχομένων στα κελιά του πίνακα.
Πώς να αναδιπλώσετε κείμενο γύρω από μια εικόνα
Στο ONLYOFFICE Doсs, μπορείτε να επιλέξετε τον τρόπο αναδίπλωσης κειμένου γύρω από μια εικόνα σε έγγραφα του Word, αλλάζοντας το στυλ αναδίπλωσης για τα αντικείμενα που έχουν εισαχθεί.
Υπάρχουν τρεις τρόποι πρόσβασης στις επιλογές αναδίπλωσης κειμένου:
- Επιλέξτε την εισαγόμενη εικόνα, μετά κάντε κλικ στην καρτέλα Διάταξη και, στη συνέχεια, κάντε κλικ στο κουμπί Αναδίπλωση για να επιλέξετε το στυλ.
- Κάντε δεξί κλικ στην εικόνα και επιλέξτε Στυλ αναδίπλωσης από το μενού περιβάλλοντος.
- Χρησιμοποιήστε τις Προηγμένες ρυθμίσεις εικόνας από τη δεξιά γραμμή εργαλείων ή από το μενού περιβάλλοντος για να αλλάξετε το Στυλ αναδίπλωσης
Τώρα που ξέρετε πώς να αποκτήσετε πρόσβαση στις επιλογές στυλ, ας ανακαλύψουμε τι σημαίνουν:
Inline. Η εικόνα που εισάγεται θεωρείται μέρος του κειμένου. Αυτή η επιλογή τοποθετεί μια εικόνα στην ίδια γραμμή με το περιβάλλον περιεχόμενο: όταν εισάγετε ή διαγράφετε το περιεχόμενο, η εικόνα μετακινείται επίσης. Επομένως, είναι δύσκολο να το σύρετε όπου θέλετε.
Square. Εάν η εικόνα σας είναι τετράγωνη και θέλετε να αναδιπλώσετε κείμενο γύρω από μια εικόνα, μπορείτε να χρησιμοποιήσετε αυτήν την επιλογή.
Tight. Χρησιμοποιήστε αυτήν την επιλογή αναδίπλωσης για να αναδιπλώσετε κείμενο γύρω από μια εικόνα ακανόνιστου ή στρογγυλού σχήματος. Αυτή η επιλογή είναι καλή για εικόνες που δεν έχουν φόντο.
Through. Θέλετε να προσαρμόσετε τις περιοχές που θα αναδιπλώσει το κείμενο; Χρησιμοποιήστε αυτό το στυλ αναδίπλωσης και την επιλογή Επεξεργασία ορίου αναδίπλωσης από το μενού περιβάλλοντος για να αφήσετε το περιεχόμενο να ενσωματωθεί με την εικόνα σας. Τραβήξτε ή σύρετε σημεία εικόνας* μέσα και έξω από τα αρχικά τους περιγράμματα για να αφήσετε περισσότερο λευκό χώρο γύρω από την εικόνα σας ή να τον μειώσετε.
Top and bottom. Χρησιμοποιήστε αυτήν την επιλογή στυλ εάν θέλετε η εικόνα να παραμείνει στη γραμμή της, αλλά να βρίσκεται ανάμεσα σε δύο παραγράφους: στο επάνω και στο κάτω μέρος.
In front. Η εικόνα εμφανίζεται στο προσκήνιο και συσκοτίζει το περιεχόμενο πίσω από αυτήν.
Behind. Το κείμενο τοποθετείται πάνω από την εικόνα. Θα μπορούσε να χρησιμοποιηθεί για εφέ, υδατογραφήματα ή εικόνες φόντου.
Χρησιμοποιήστε τις Ρυθμίσεις για προχωρημένους για στυλ Square, Tight, Through, ή Top and bottom για να επιλέξετε μια απόσταση από το κείμενο. Πατήστε δεξί κλικ στην εικόνα, επιλέξτε τις Ρυθμίσεις για προχωρημένους, μεταβείτε στην καρτέλα Αναδίπλωση κειμένου, εισαγάγετε τις απαραίτητες τιμές και, στη συνέχεια, κάντε κλικ στο OK.
*Σημείωση: μπορείτε επίσης να επεξεργαστείτε το όριο αναδίπλωσης για εικόνες ή σχήματα.
Πατήστε δεξί κλικ στο αντικείμενο, επιλέξτε την επιλογή Στυλ αναδίπλωσης και, στη συνέχεια, επιλέξτε Επεξεργασία ορίου αναδίπλωσης.
Ή χρησιμοποιήστε την καρτέλα Διάταξη -> Αναδίπλωση -> Επεξεργασία ορίου αναδίπλωσης. Σύρετε σημεία εικόνας για να αλλάξετε το περιθώριο του σχήματος.
Εάν χρειάζεστε ένα νέο σημείο αναδίπλωσης, απλώς κάντε κλικ οπουδήποτε στην κόκκινη γραμμή και σύρετέ το στην επιθυμητή θέση. Λειτουργεί για όλα τα στυλ αναδίπλωσης, εκτός από το Inline.
Αφού εφαρμοστεί η επιλογή αναδίπλωσης, μπορείτε να κάνετε κλικ και να σύρετε την εικόνα σε οποιοδήποτε σημείο του εγγράφου και το κείμενο θα αναδιπλωθεί αναλόγως.
Εάν πρέπει να καταργήσετε το κείμενο αναδίπλωσης στο Word doc, απλώς επιλέξτε την επιλογή Inline για να επιστρέψετε στις προεπιλεγμένες ρυθμίσεις.
Πώς να αναδιπλώσετε κείμενο γύρω από πίνακα
Εάν εργάζεστε με πίνακες σε έγγραφα του Word, σίγουρα σας έχει τύχει να βάλετε έναν πίνακα ανάμεσα σε δύο παραγράφους. Σε αυτήν την περίπτωση, ο πίνακας ακολουθεί μια παράγραφο επεξηγηματικού ή εισαγωγικού περιεχομένου, συμπληρώνοντάς την με ορισμένες τιμές.
Μπορείτε να ευθυγραμμίσετε τον πίνακα όπως θέλετε. Είναι επίσης δυνατό να αναδιπλωθεί το κείμενο σε πίνακα Word για να αποκτήσετε ένα έγγραφο με καλύτερη εμφάνιση.
Στο ONLYOFFICE Docs μπορείτε να επιλέξετε ανάμεσα σε δύο στυλ αναδίπλωσης, διαθέσιμα για πίνακες: Πίνακας Inline and Πίνακας Flow.
Ακολουθήστε αυτά τα βήματα για να αλλάξετε το τρέχον επιλεγμένο στυλ:
- Πατήστε δεξί κλικ στον πίνακα και επιλέξτε την επιλογή Προηγμένες Ρυθμίσεις Πίνακα από το μενού περιβάλλοντος.
- Μεταβείτε στην καρτέλα Αναδίπλωση κειμένου και επιλέξτε μία από τις δύο επιλογές.
Χρησιμοποιήστε τον Πίνακα Inline για να τον τοποθετήσετε στη μέση μιας παραγράφου. Ο πίνακας ευθυγραμμίζεται στο αριστερό περιθώριο της σελίδας από προεπιλογή.
Χρησιμοποιήστε την επιλογή Πίνακας Flow για να αναδιπλώσετε το περιεχόμενο γύρω από τον πίνακα.
Οι Ρυθμίσεις Πίνακα για προχωρημένους δίνουν μερικές επιπλέον παραμέτρους. Όπως η εσοχή από αριστερά είναι διαθέσιμη για τον ενσωματωμένο πίνακα και η Απόσταση από κείμενο – για τον πίνακα ροής.
Πώς να χωρέσετε κείμενο σε κελιά πίνακα
Έχετε εργαστεί σκληρά για τη σχεδίαση της σελίδας σας, συμπεριλαμβανομένων μερικών πινάκων που χωράνε ακριβώς στην σελίδα. Στη συνέχεια, έρχεται η ανάγκη να προσθέσετε λίγο περισσότερο κείμενο σε έναν από τους πίνακες. Το αποτέλεσμα είναι ότι το περιεχόμενο σε ένα κελί αναδιπλώνεται και μεγαλώνει τον πίνακα κάθετα. Ας ρίξουμε μια ματιά στο πώς να λύσουμε αυτήν την κατάσταση.
Το ONLYOFFICE Docs παρέχει μια επιλογή για αναδίπλωση κειμένου σε πίνακα Word. Απλώς ακολουθήστε αυτά τα βήματα:
- Πατήστε δεξί κλικ στον πίνακα και επιλέξτε την επιλογή Προηγμένες ρυθμίσεις πίνακα από το μενού περιβάλλοντος ή χρησιμοποιήστε τη σύνδεση Εμφάνιση σύνθετων ρυθμίσεων στη δεξιά γραμμή εργαλείων.
- Μεταβείτε στην καρτέλα Πίνακας στο παράθυρο Ιδιότητες πίνακα.
- Επιλέξτε Αυτόματη αλλαγή μεγέθους για να ταιριάζει στο περιεχόμενο.
Η επιλογή προσαρμόζει αυτόματα το μέγεθος του κειμένου και επιτρέπει στο πλάτος της στήλης να αλλάζει ανάλογα με το περιεχόμενο.
Μπορείτε επίσης να προσαρμόσετε το μέγεθος του πίνακα χειροκίνητα αλλάζοντας το ύψος της γραμμής και το πλάτος της στήλης με το ποντίκι. Η χειροκίνητη προσαρμογή είναι καλή για τη δημιουργία ενός πίνακα προσαρμοσμένου σχήματος: συγχώνευση κελιών, αλλαγή στοίχισης κελιών και κατεύθυνση κειμένου.
Ανακαλύψτε πώς να αναδιπλώνετε κείμενο σε έγγραφα Word και πίνακες στο ONLYOFFICE Docs σε αυτό το βίντεο:
Με τους Επεξεργαστές ONLYOFFICE μπορείτε να μετατρέψετε την καθημερινή εργασία με ένα κείμενο σε δημιουργική διαδικασία για να επιτύχετε τα επιδιωκόμενα αποτελέσματα. Δοκιμάστε μόνοι σας την πλήρη λειτουργικότητά του:
Δημιουργήστε τον δωρεάν λογαριασμό ONLYOFFICE σας
Online προβολή, επεξεργασία και συνεργασία σε έγγραφα, υπολογιστικά φύλλα, παρουσιάσεις, φόρμες και αρχεία PDF.