YouTube-Video in PowerPoint-Präsentation einfügen
Sie können Ihre Präsentation für das Publikum wesentlich verbessern, indem Sie YouTube-Video in PowerPoint einbetten. Es ist heute in jeder gängigen Bürolösung für Windows, Linux, Mac und sogar online möglich. In diesem Beitrag erfahren Sie, warum und wie Sie ein Video aus YouTube in PowerPoint-Dateien verwenden sollen.
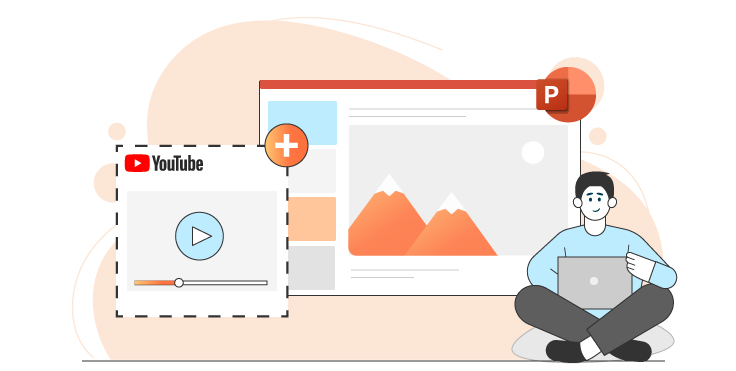
Warum ein Video aus YouTube in PowerPoint einfügen
Der Erfolg Ihrer Rede hängt von einer guten Balance zwischen Erzählkunst und visuellen Elementen auf dem Bildschirm ab. Das Publikum wird gelangweilt, wenn es leere Folien und zu viel Text seht.
Hier sind einige Gründe, warum Sie ein YouTube-Video in PowerPoint-Präsentationen einbetten sollten:
- Es weckt die Aufmerksamkeit Ihres Publikums,
- Es ist die überzeugendste Art von Inhalten,
- Videos zeigen alle Details eines beschriebenen Artikels oder Konzepts.
Das Herunterladen ist bei YouTube durch die offiziellen Google-Richtlinien verboten. Das Downloaden und Aufnahme von Inhalten vom Bildschirm ohne Genehmigung der Autor*innen kann gegen das Urheberrecht anderer Personen verstoßen.
Unangenehme Situationen können vermieden werden, indem Sie legitime Methoden verwenden, YouTube-Video in PowerPoint abzuspielen. Diese sind in jeder beliebten Office-Suite verfügbar.
Microsoft PowerPoint (Online / Windows / Mac)
Mit Microsoft können Sie ein YouTube-Video in PowerPoint einfügen. Sie müssen nur die Adresse für das Online-Video eingeben.
Öffnen Sie PowerPoint und wechseln Sie zur Registerkarte Einfügen.
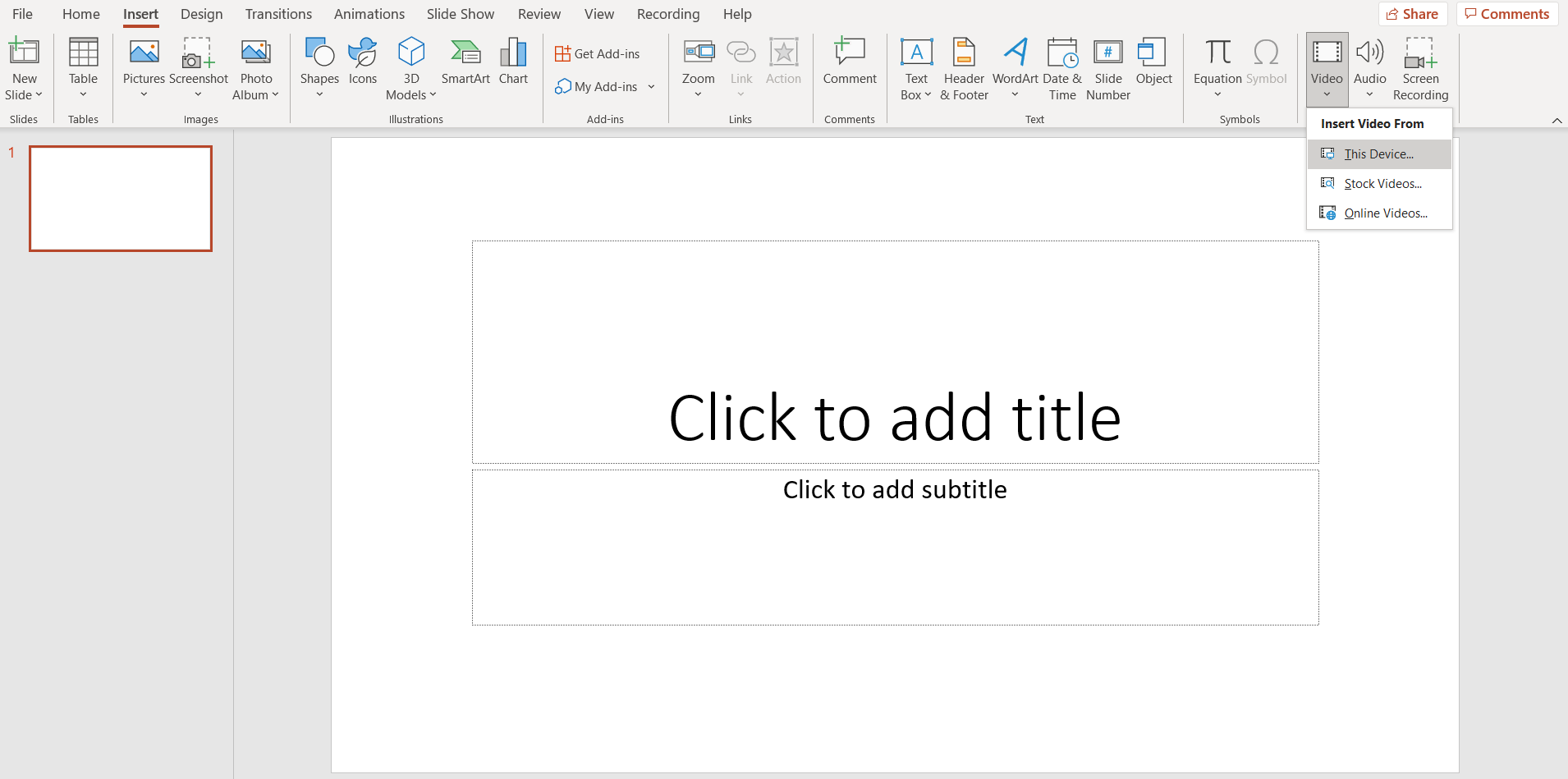
Klicken Sie auf Video —> Online-Videos. Kopieren Sie den Link zu YouTube und fügen Sie diesen ein. SlideShare, Vimeo, Stream und Flipgrid werden ebenfalls unterstützt.

Klicken Sie auf Einfügen, um Video aus YouTube in PowerPoint zu setzen.
In Office 365 können Sie auch eigene Dateien vom Computer oder Cloud-Speicher hochladen. Im August 2021 kostet das Einzelabonnement der Suite 69.99 USD pro Jahr.
Google Slides (Online)
Google bietet einen Online-Präsentations-Editor an, in den Sie YouTube-Videos oder Clips von Google Drive einfügen können.
Öffnen Sie Google Slides und klicken Sie auf Einfügen —> Video.
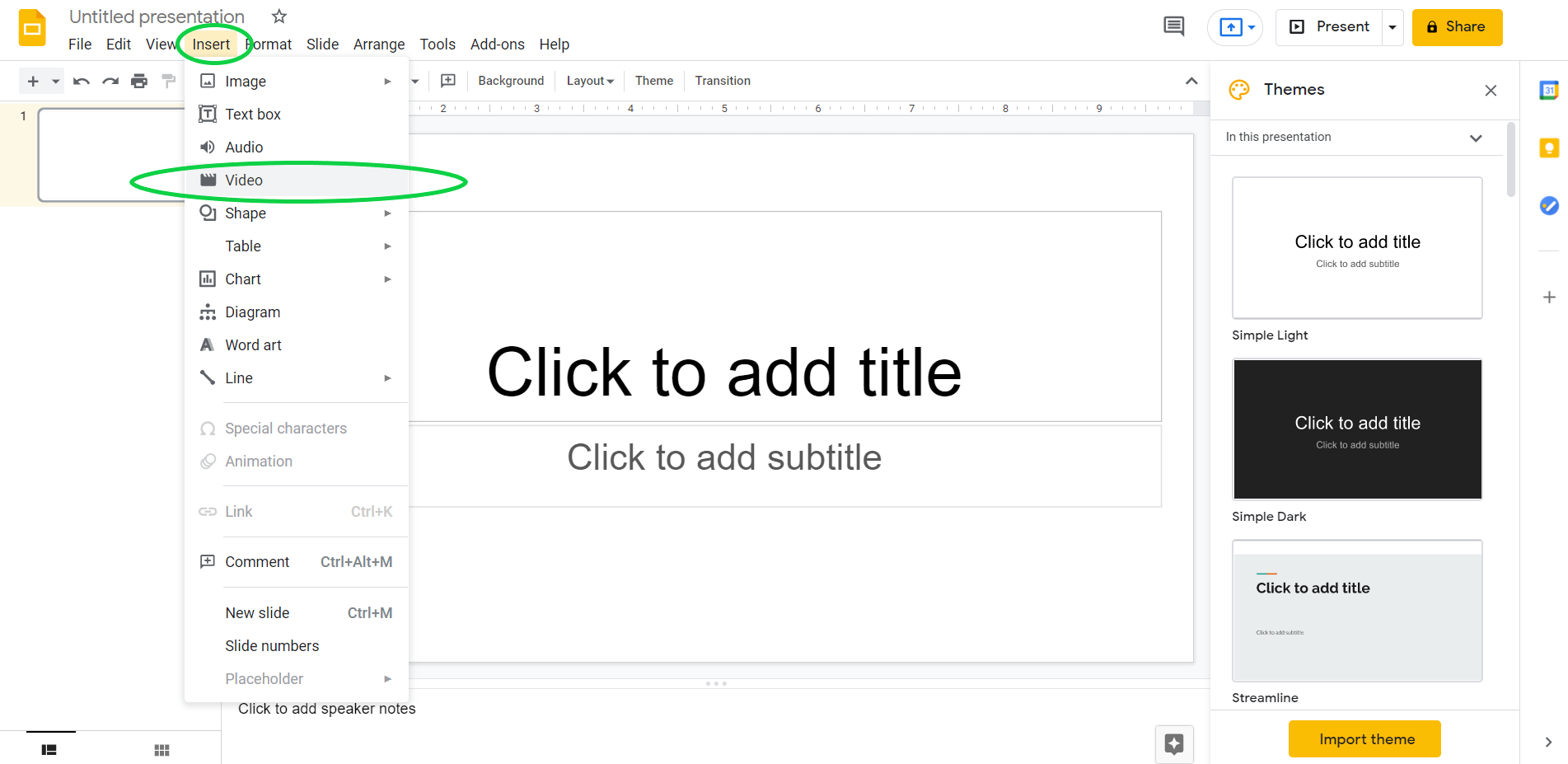
Im geöffneten Fenster können Sie die Quelle eines Videos auswählen. Suchen Sie es auf YouTube, geben Sie die URL ein oder laden Sie einen Clip von Google Drive hoch.
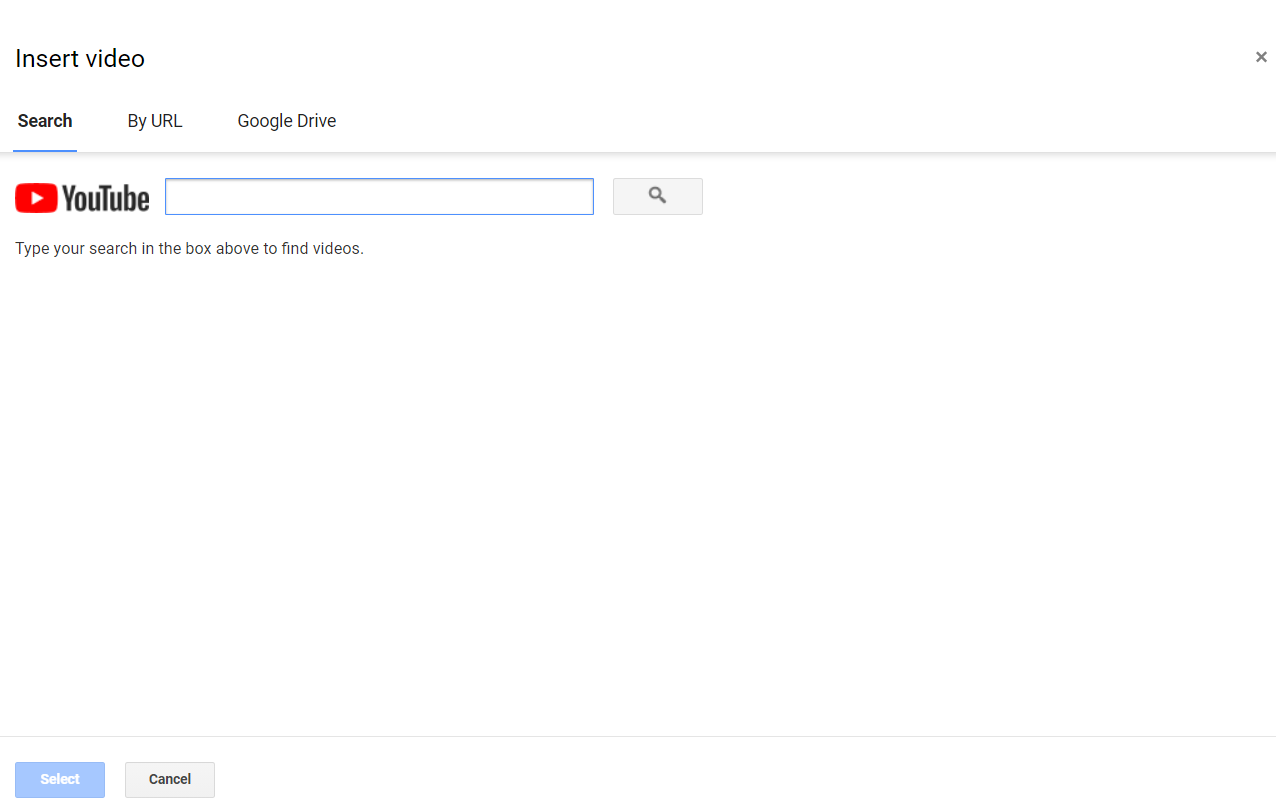
Keynote (Mac)
Auf allen Apple-Geräten ist die kostenlose Office-Software vorinstalliert, darunter der Präsentations-Editor Keynote. So kann man ein YouTube-Video in PowerPoint-Präsentation auf Mac einbetten.
Öffnen Sie die Keynote und klicken Sie auf Einfügen —> Webvideo.
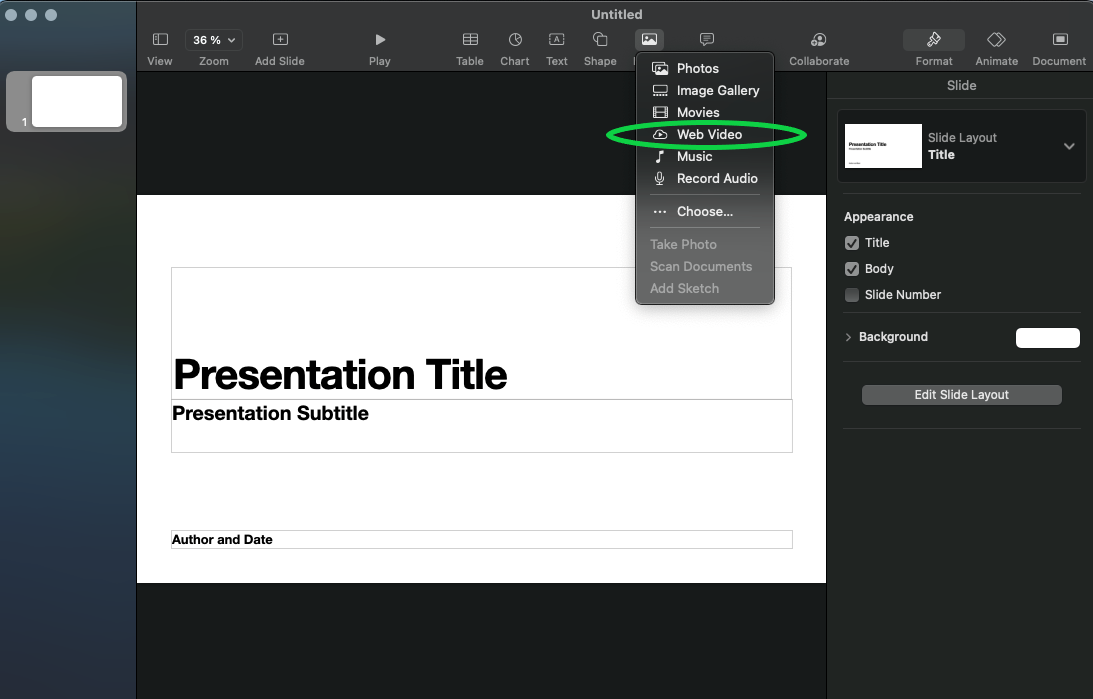
Geben Sie die URL eines bevorzugten YouTube-Videos ein.
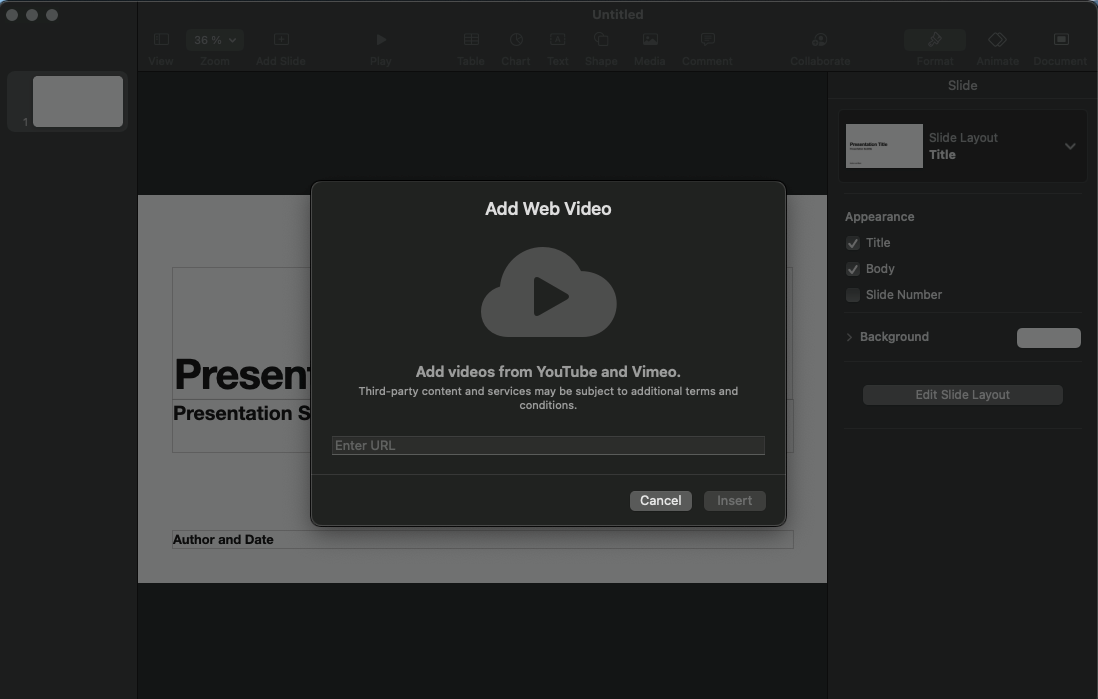
ONLYOFFICE (Online / Windows / Linux / Mac)
Mit ONLYOFFICE können Sie kostenlos ein YouTube-Video in eine PowerPoint-Präsentation einbetten – online, auf Windows, Mac und Linux. Die Desktop-App oder ein kostenloses DocSpace-Konto sind erforderlich.
Mit den Windows- und Linux-Versionen von ONLYOFFICE Desktop Editoren können Sie von jedem PC aus Videos in Präsentationen hochladen.
- Öffnen Sie die Registerkarte Einfügen und klicken Sie auf die Schaltfläche Video.
- Das Fenster des Dateimanagers erscheint. Wählen Sie nun das gewünschte Video aus und klicken Sie auf Öffnen.
Diese Funktion wird in der kommenden Version 8.2 von ONLYOFFICE Docs auch für Mac verfügbar sein. In der Zwischenzeit können Sie das offizielle YouTube-Plugin verwenden, um Videos von der beliebtesten Plattform zu teilen.
Gehen Sie zu Plugins und suchen Sie YouTube unter den vorinstallierten Plugins. Klicken Sie darauf und geben Sie die Adresse Ihres Clips ein.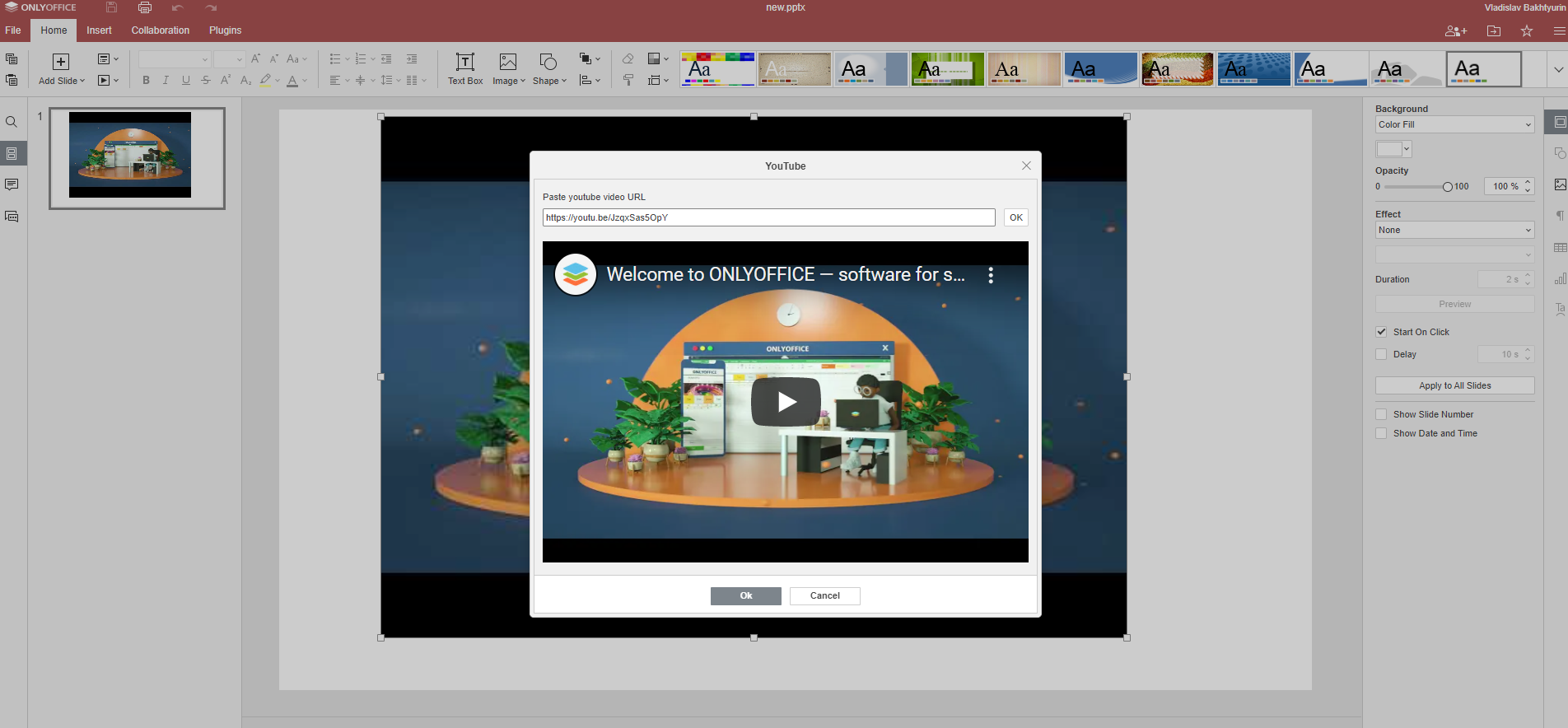
Wählen Sie OK und geben Sie die Präsentation an jemanden weiter. Diese müssen nur auf das Video doppelklicken, um es im YouTube-Player zu öffnen.
So können Sie ein YouTube-Video kostenlos in eine PowerPoint-Folie einfügen. Starten Sie jetzt auf dem Desktop oder online:
Nützliche Links
Wie man PowerPoint-Präsentationen mit Passwörtern schützt. Beitrag lesen
Was ist neu in ONLYOFFICE Docs v8.1? Beitrag lesen
Was ist neu in ONLYOFFICE Desktop Editoren v8.1? Beitrag lesen
Wie Sie DocSpace auf Ihrer Website einbinden können. Beitrag lesen
Erstellen Sie Ihr kostenloses ONLYOFFICE-Konto
Öffnen und bearbeiten Sie gemeinsam Dokumente, Tabellen, Folien, Formulare und PDF-Dateien online.



