Migration von Google Workspace zu ONLYOFFICE: eine umfassende Anleitung
Wenn Sie dies lesen, ist es sehr wahrscheinlich, dass Sie sich bereits entschieden haben, die Google-Software zu verlassen und gerade nach einer guten Alternative zu suchen. In diesem Artikel erklären wir, wie ONLYOFFICE Workspace die bekannten Google-Dienste ersetzen kann und wie die Migration funktioniert. Viel Spaß beim Lesen!
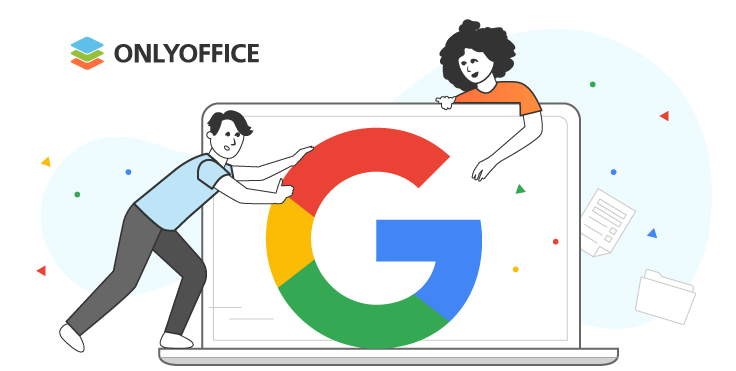
Was ist Google Workspace?
Google Workspace (früher als G Suite bekannt) ist eine Reihe von cloudbasierten Produktivitäts-Apps, die es Einzelpersonen und Teams jeder Größe ermöglichen, in Kontakt zu bleiben und in Echtzeit zusammenzuarbeiten. Mit Google Workspace können Sie:
- Alle Dateien an einem Ort verwalten und mit Google Drive freigeben;
- E-Mails mit Google Mail senden und empfangen;
- Termine mit Calendar planen und verfolgen;
- Audio- und Videokonferenzen online mit Meet veranstalten;
- Nachrichten mit Chat austauschen;
- Textdokumente, Tabellenkalkulationen und Präsentationen mit Docs, Sheets und Slides erstellen und bearbeiten.
Für viele Menschen und Teams, insbesondere für diejenigen, die im Heimbüro arbeiten, ist Google Workspace der Goldstandard für alle Anforderungen an eine Office-Suite. Dies ist jedoch nicht immer so.
Warum von Google Workspace migrieren?
Obwohl Google Workspace so viele nützliche Funktionen bietet, möchten viele Nutzer:innen ihre Daten aus der Google-Software migrieren. Es gibt verschiedene Gründe, warum sie sich für den Migrationsprozess entscheiden. Lassen Sie uns die wichtigsten davon nennen.
1. Google Workspace ist eine proprietäre Softwarelösung. Der Quellcode ist für die Öffentlichkeit nicht zugänglich, so dass außer dem Google-Team niemand weiß, wie die Lösung wirklich funktioniert und mit Ihren Daten umgeht.
2. Google Workspace ist vollständig cloudbasiert. Bei Google ist es nicht möglich, die Daten auf dem eigenen Server zu hosten, man muss also alles in der Cloud speichern. Das führt zu Sorgen um den Datenschutz.
3. Die Verschlüsselung von Google Workspace ist nicht zuverlässig. Die serverseitige Dateiverschlüsselung garantiert keine zuverlässige Sicherheit, da alle Schlüssel für Google zugänglich sind.
4. Google Workspace fehlt es an einigen wichtigen Funktionen. Da gibt es kein Projektmanagement, Verwaltung von den Beziehungen im Unternehmen und mit Kunden. Für diese Zwecke brauchen Sie vielleicht eine Software von einem Drittanbieter.
5. Google Workspace ist kostenpflichtig. Die Tarife beginnen bei nur 6 US-Dollar pro Benutzer/Monat. Sie müssen also für Ausgaben bereit sein, wenn Sie Google Workspace nach Ablauf der kostenlosen 14-tägigen Testversion weiterhin nutzen möchten.
ONLYOFFICE Workspace, eine sichere Alternative zur Google-Software
Unter Berücksichtigung aller oben genannten Gründe könnte es eine gute Idee sein, sich nach einer leistungsfähigeren, flexibleren und sichereren Lösung umzusehen. Eine der besten Optionen auf dem Markt der Software für die Zusammenarbeit ist zweifellos ONLYOFFICE Workspace.

ONLYOFFICE Workspace ist ein selbstgehostetes Online-Büro mit kollaborativen Editoren für Textdokumente, Tabellenkalkulationen, Präsentationen und ausfüllbare Formulare sowie einer Reihe von Produktivitäts-Tools, mit denen Sie alle Geschäftsprozesse in Ihrem Unternehmen verwalten können.
Genau wie Google Workspace ermöglicht Ihnen die ONLYOFFICE-Plattform die Zusammenarbeit an Dokumenten verschiedener Art in Echtzeit und deren Freigabe für andere Personen, die Verwaltung und Speicherung von Dateien in einem zentralen Speicher, die Erstellung von E-Mail-Postfächern und die Verwaltung von E-Mails, die Planung von Terminen und Kalendern, Audio-/Videoanrufen über die Plugins Jitsi und Rainbow, die Kommunikation über das Telegram-Plugin und vieles mehr.
Gleichzeitig bietet ONLYOFFICE Workspace die folgenden Vorteile gegenüber Google:
- Der Quellcode ist auf GitHub unter der AGPL v3-Lizenz öffentlich zugänglich.
- Cloudbasierte und selbstgehostete Bereitstellungsmodelle mit verschiedenen Installationsoptionen.
- Verschlüsselung im Ruhezustand und bei der Übertragung sowie Ende-zu-Ende-Verschlüsselung für die sichere Zusammenarbeit an Dokumenten in Privaträumen.
- Integriertes CRM-Modul und Funktionen für das Projektmanagement.
- Mehr Freigabeberechtigungen, z. B. für das Ausfüllen von Formularen und benutzerdefinierte Filter für Tabellenkalkulationen.
- Vollständige Kompatibilität mit Word-, Excel- und PowerPoint-Dateien.
- Erweiterte ausfüllbare Formulare.
- Kostenlose Desktop-Apps für Windows, Linux und macOS + kostenlose mobile Apps für iOS und Android.
- Kostenloser Tarifplan für kleine Teams mit bis zu 5 Nutzern in der Cloud und eine kostenlose selbst gehostete Version, Community Edition.
- Preisgestaltung basierend auf der Anzahl der Nutzer und eine 30-tägige kostenlose Testversion für kommerzielle Versionen.
Möchten Sie ONLYOFFICE Workspace ausprobieren? Erstellen Sie jetzt ein Cloud-Büro oder stellen Sie Ihre eigene kollaborative Umgebung auf einem lokalen Server bereit:
CLOUD-VERSION VOR-ORT-BEREITSTELLUNG
Wie Sie den Migrationsprozess beginnen können
Wenn Sie sich entscheiden, von Google zu ONLYOFFICE Workspace zu migrieren, müssen Sie Ihre Daten sorgfältig übertragen. Es ist nie einfach, bei Null anzufangen. Daher ermöglicht ONLYOFFICE die Übertragung aller erforderlichen Daten, einschließlich der Benutzerprofile und Kontakte sowie der Dateien mit den entsprechenden Freigabeeinstellungen und Gruppen.
Der Migrationsprozess umfasst drei Schritte:
- Datenexport aus Google Workspace;
- Vorbereitung;
- Datenimport in ONLYOFFICE Workspace.
Schritt 1. Exportieren Sie Ihre Daten aus Google Workspace
Zunächst müssen Sie die Daten Ihrer Nutzer aus der Google Admin-Konsole exportieren:
- Melden Sie sich bei der Google Admin-Konsole an.
- Klicken Sie auf der Admin-Startseite auf Öffnen.
- Finden Sie Tools in der rechten Seitenleiste und klicken Sie auf Datenexport.
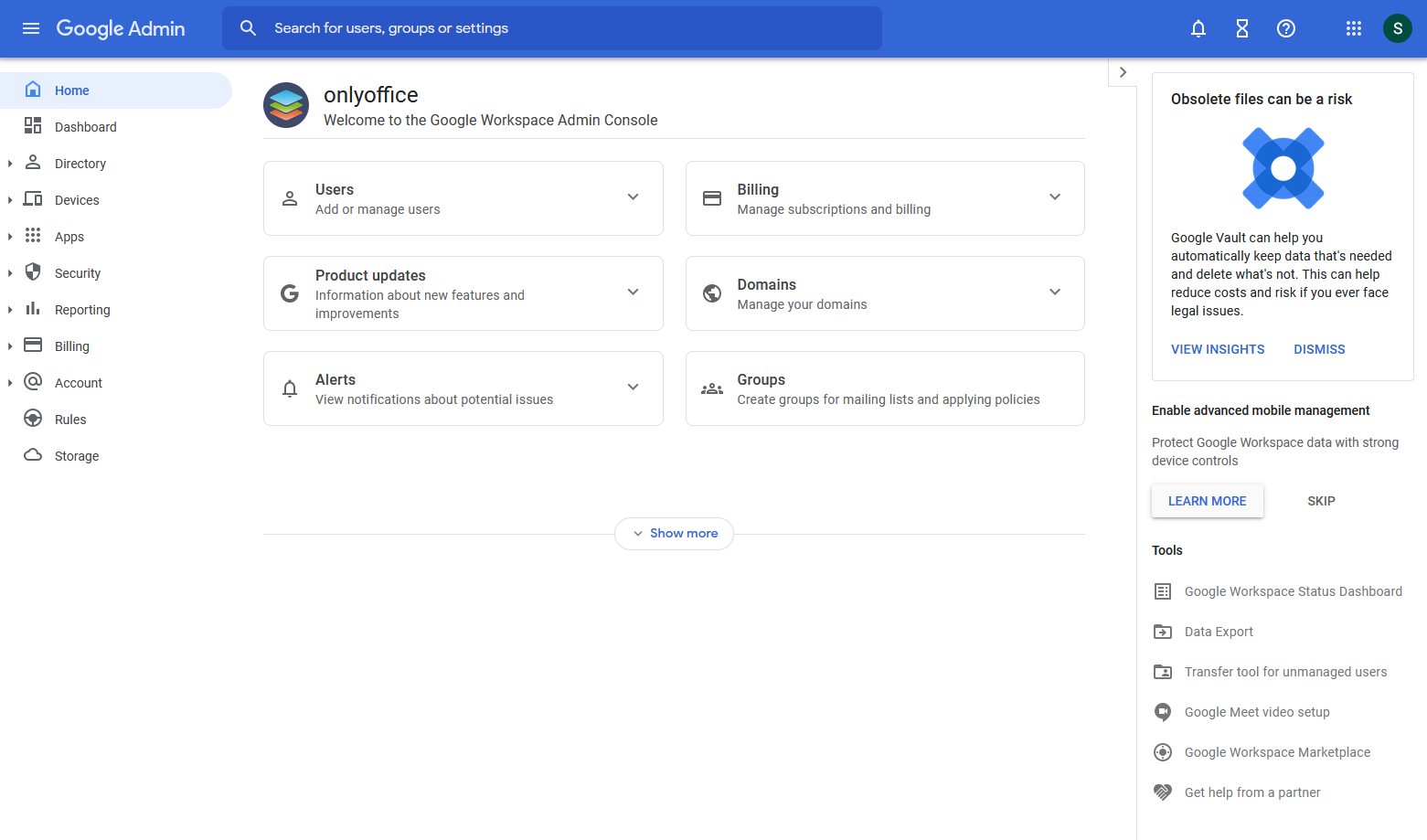
Um den Prozess zu starten, müssen Sie nur auf die Schaltfläche Export starten klicken. Vergessen Sie nicht, dass Sie nach Abschluss eines Datenexports noch 30 Tage warten müssen, bis Sie einen weiteren Export starten können.
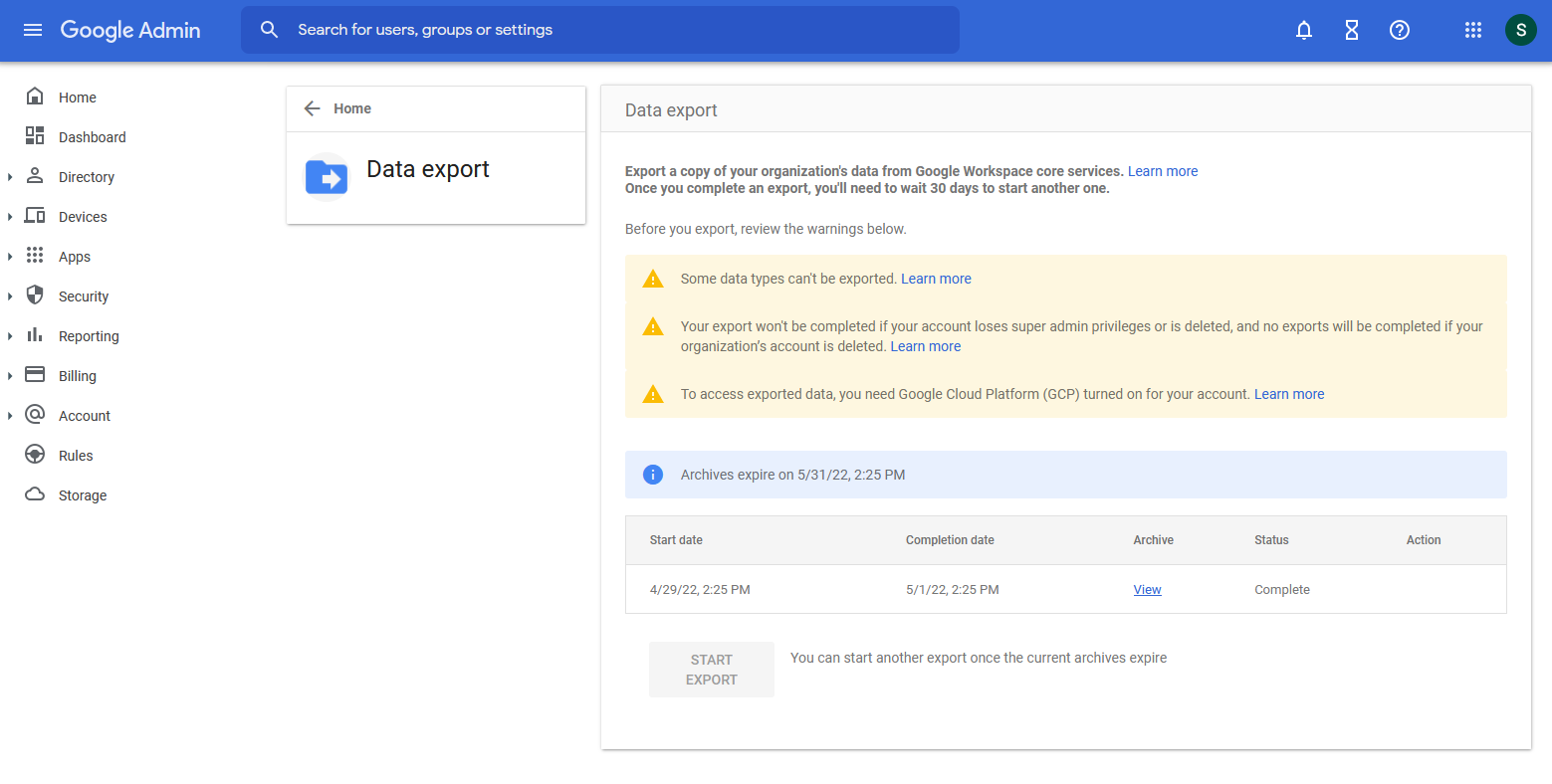
Wenn der Datenexport abgeschlossen ist, erhalten Sie eine E-Mail mit einem speziellen Link zu Google Cloud Storage. Öffnen Sie den Link und Sie erhalten Zugriff auf den Ordner mit allen Daten. Laden Sie den Ordner herunter und machen Sie mit dem nächsten Schritt weiter.
Schritt 2. Bereiten Sie die Benutzerdaten auf das Exportieren vor
Der heruntergeladene Ordner enthält Unterordner mit den Daten Ihrer Benutzer. Jeder Unterordner entspricht einer Person. Wählen Sie die Benutzer aus, deren Daten Sie zu ONLYOFFICE Workspace übertragen möchten.
Es ist wichtig zu wissen, dass jedes Archiv einen Google Workspace-Benutzer repräsentiert. Die beste Strategie ist, die Archive mehrerer Benutzer hochzuladen. Auf diese Weise können Sie alle Freigabeeinstellungen mit den Dateien importieren.
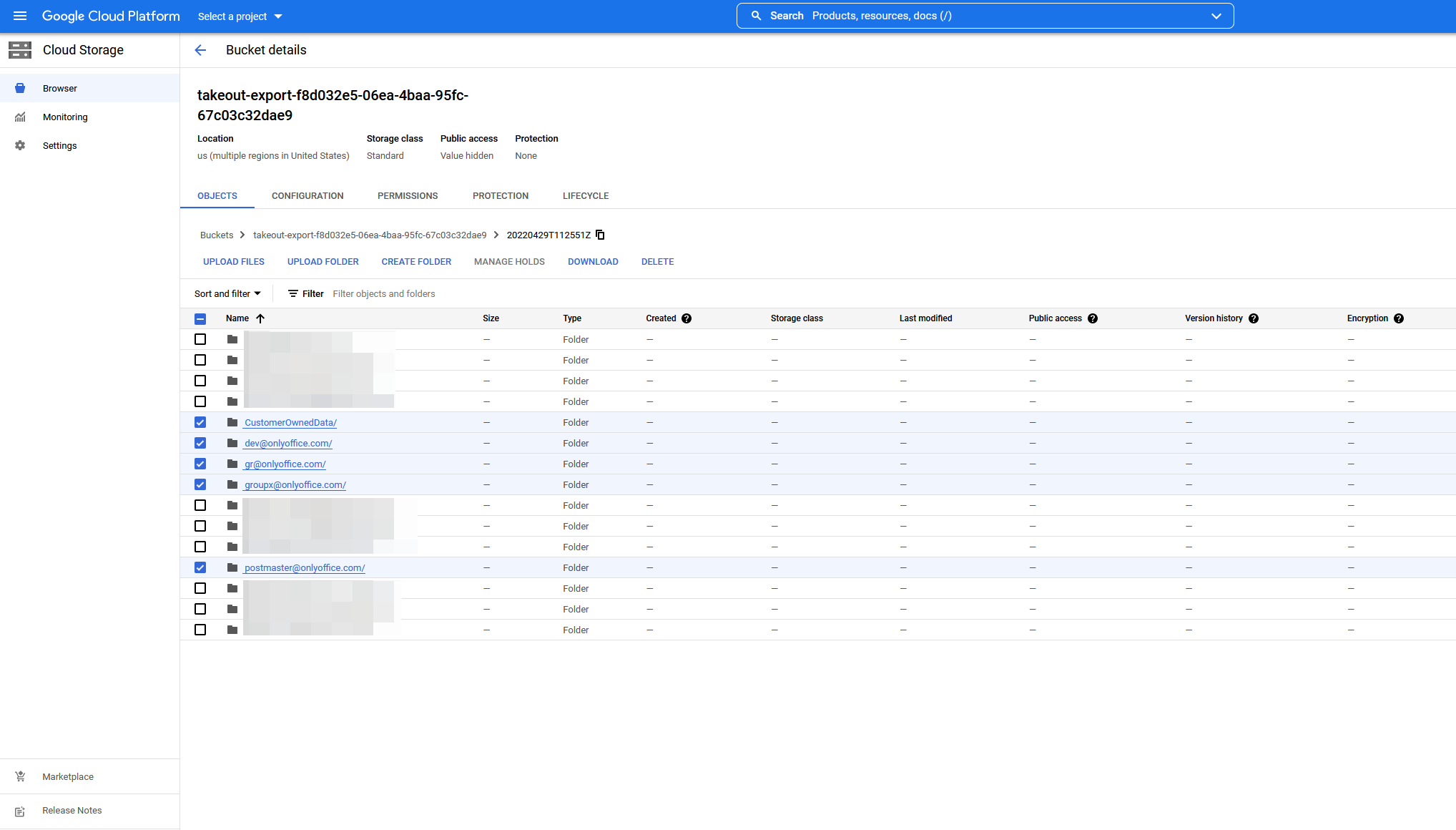
Schritt 3. Importieren Sie Ihre Daten in ONLYOFFICE Workspace
Wenn die Benutzerdaten fertig sind, können Sie diese in ONLYOFFICE Workspace übertragen. Melden Sie sich bei Ihrem ONLYOFFICE-Portal an und greifen Sie auf das Control Panel zu. Mit diesem Tool können Sie den Datenimport ganz einfach abschließen. Folgen Sie diesen Schritten:
- Klicken Sie auf Datenimport im Abschnitt Portaleinstellungen in der linken Seitenleiste.
- Finden Sie Google Workspace und klicken Sie auf die Schaltfläche Import starten.
- Klicken Sie auf das Plus-Symbol und wählen Sie die gewünschten Archive aus.
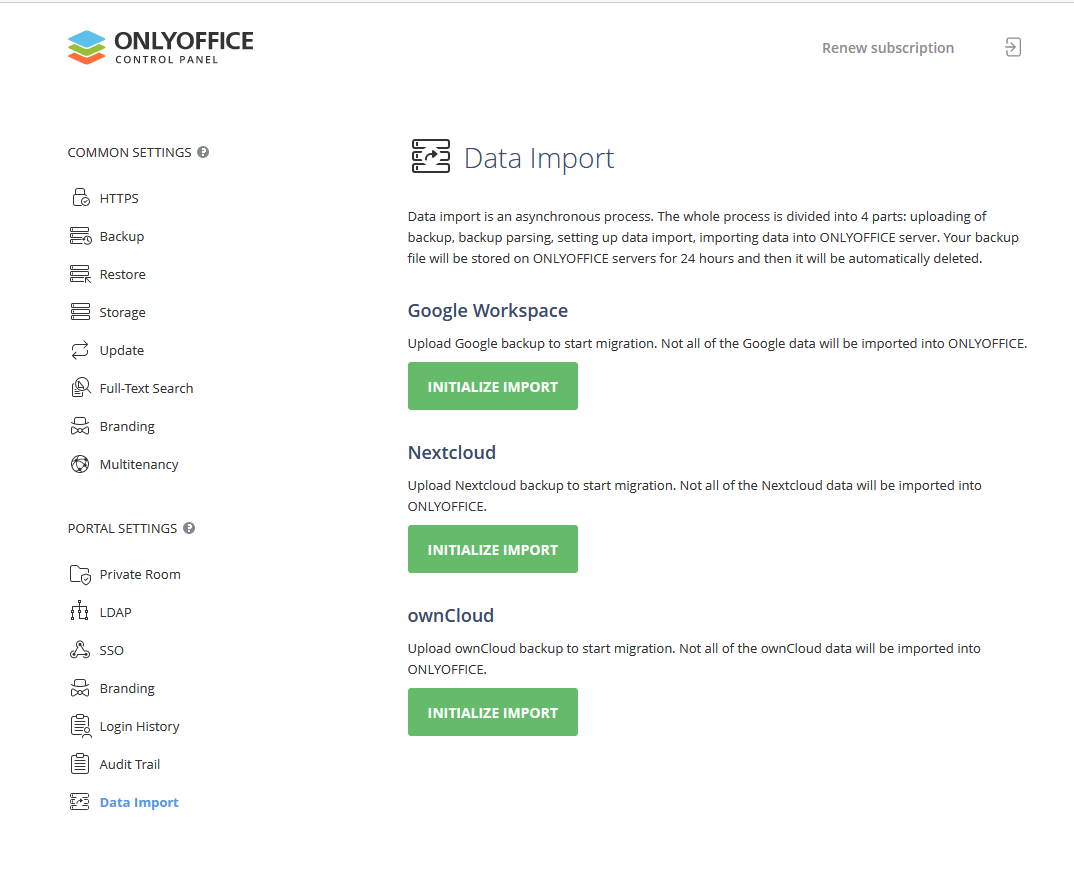
Warten Sie, bis der Ladevorgang abgeschlossen ist. Klicken Sie dann auf die Schaltfläche Auf den Server hochladen.
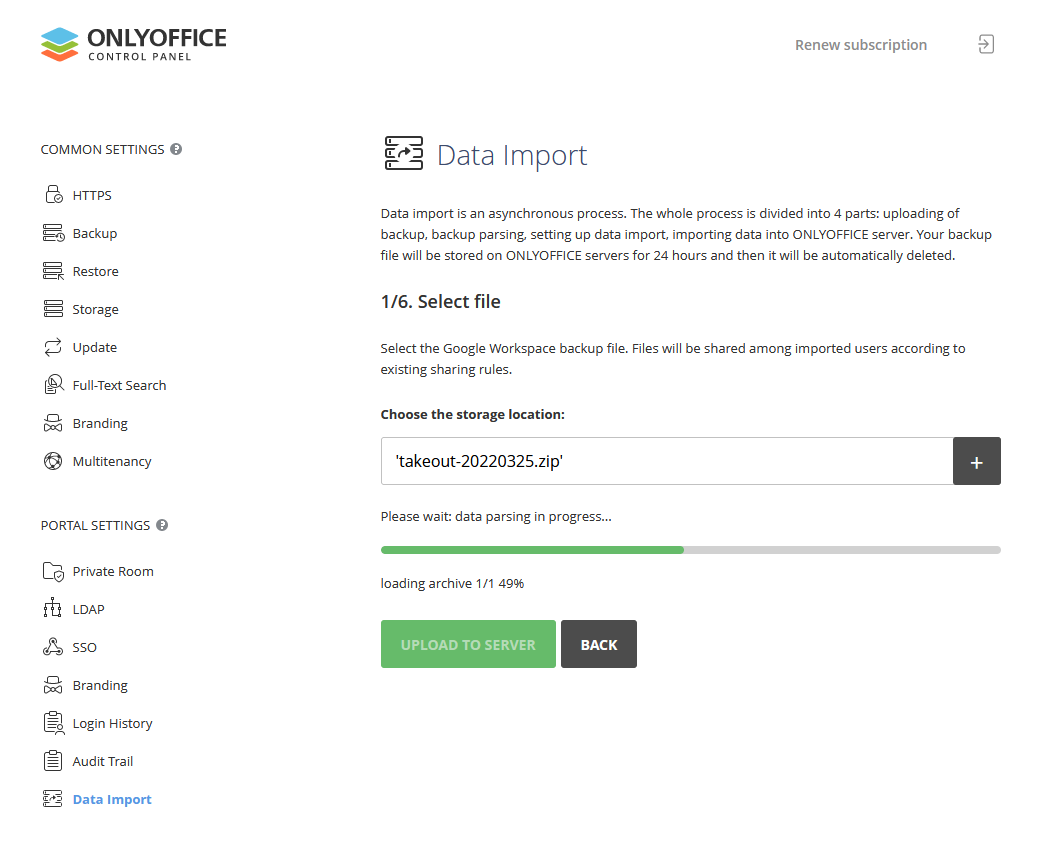
Wählen Sie danach alle gewünschten Benutzer aus der Liste aus und klicken Sie auf die Schaltfläche Nächster Schritt. Sie müssen Module für den Import auswählen. Diese Module werden in den entsprechenden Modulen von ONLYOFFICE Workspace angezeigt. Klicken Sie auf Datenimport starten, um den Datenmigrationsprozess zu beginnen.
Nachdem die Daten erfolgreich übertragen wurden, klicken Sie auf die Schaltfläche Beenden, um den Datenimport abzuschließen.
Zusätzlich können Sie einen Einladungsbrief an alle neuen Personen senden. In diesem Schreiben werden Ihre Google Workspace-Benutzer über die Migration zu ONLYOFFICE Workspace informiert. Außerdem finden sie in dem Schreiben einen Anmeldelink, mit dem sie sich schnell beim ONLYOFFICE-Portal einloggen können. Um Einladungsbriefe zu versenden, aktivieren Sie die Option Einladungsbrief senden, bevor Sie auf die Schaltfläche Beenden klicken.
Hurra! Sie haben soeben den Google Workspace-Migrationsprozess abgeschlossen, und Ihr ONLYOFFICE-Portal ist nun funktionsbereit.
Was Sie nach der Migration von Google Workspace sehen werden
Nachdem der Migrationsprozess erfolgreich abgeschlossen ist, finden Sie alle Ihre Google Workspace-Benutzer im Personen-Modul. Mit diesem Modul können Sie die vorhandenen Benutzerprofile verwalten und auch neue hinzufügen.
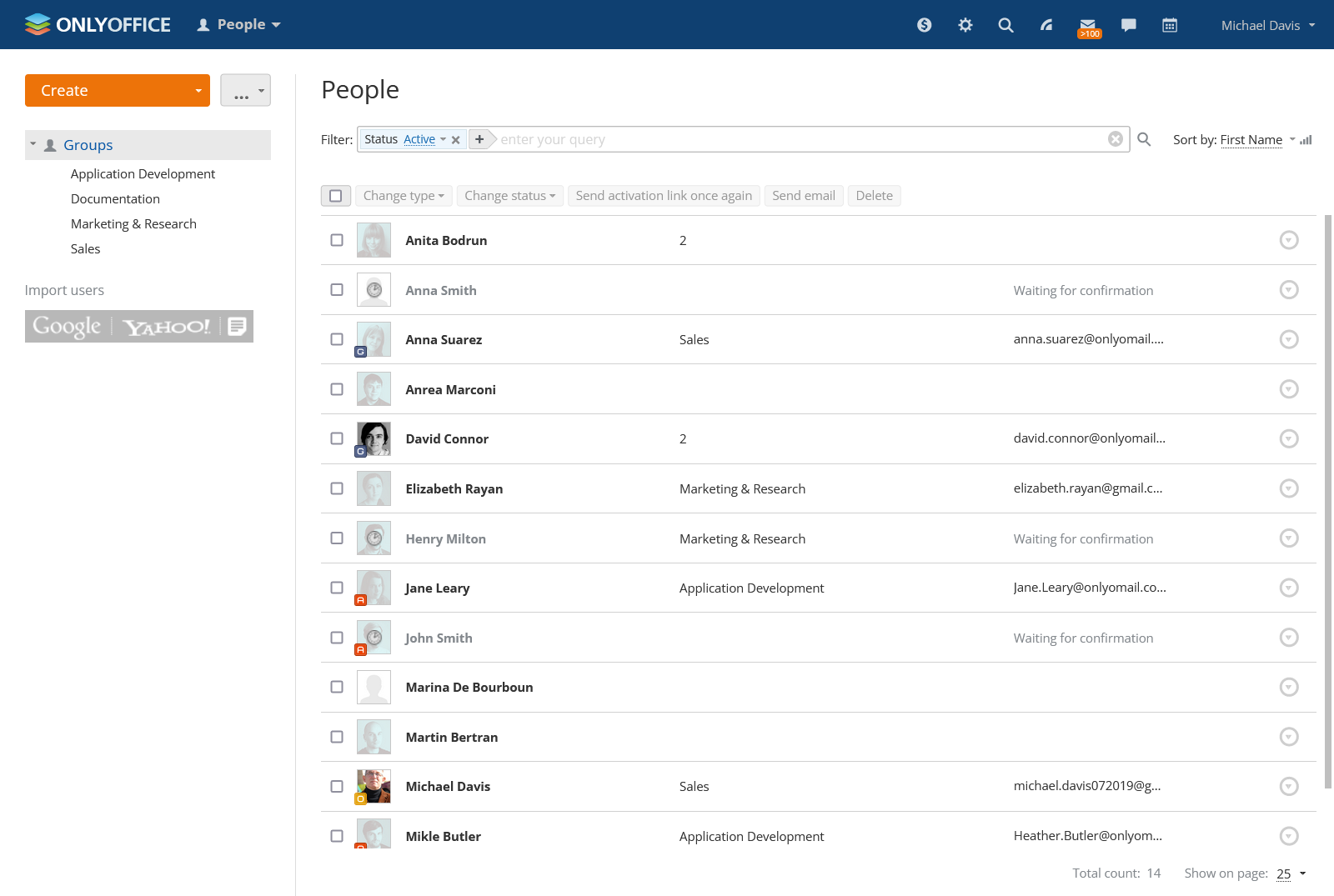
Alle importierten Benutzerdateien mit den entsprechenden Freigabeeinstellungen finden Sie im Modul Dokumente. In diesem Modul können Sie Dokumente, Tabellenkalkulationen, Präsentationen und ausfüllbare Formulare erstellen und sie mit anderen teilen. Außerdem können Sie alle Ihre Dateien verwalten, indem Sie Ordner und Unterordner erstellen.
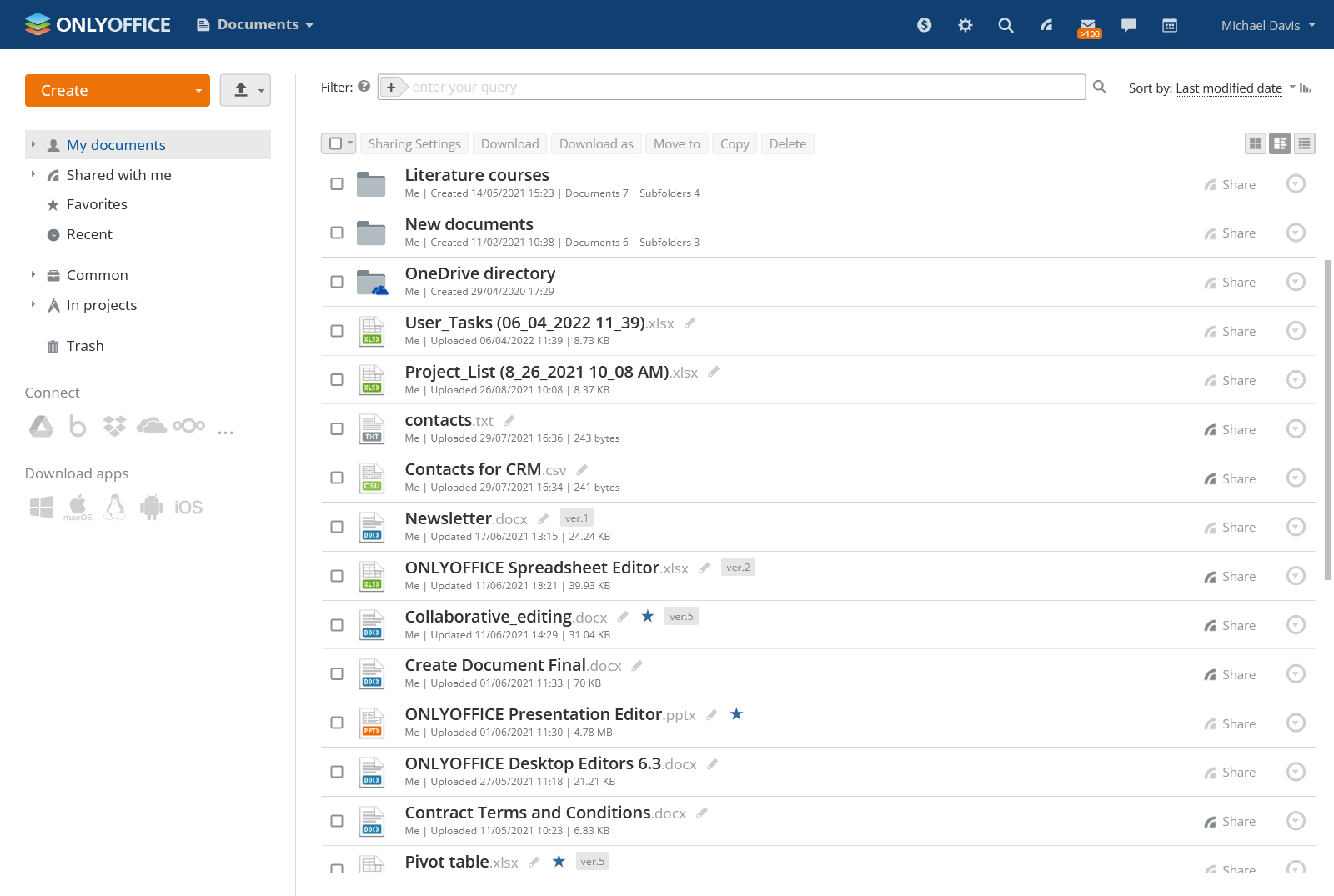
Sehen Sie sich unser Webinar an, um mehr über die Migration von Google Workspace zu ONLYOFFICE zu erfahren:
Der Migrationsprozess von Google Workspace ist also nicht so schwierig. Befolgen Sie einfach die oben genannten Schritte und ersetzen Sie die Google-Software mit der Open-Source-Alternative.
Nützliche Links
ONLYOFFICE ist Google Workspace für Ihr Heimbüro von ZDNet
Entdecken Sie ONLYOFFICE Workspace v12.0 mit neuen Freigabeeinstellungen und mehr
Erstellen Sie Ihr kostenloses ONLYOFFICE-Konto
Öffnen und bearbeiten Sie gemeinsam Dokumente, Tabellen, Folien, Formulare und PDF-Dateien online.


