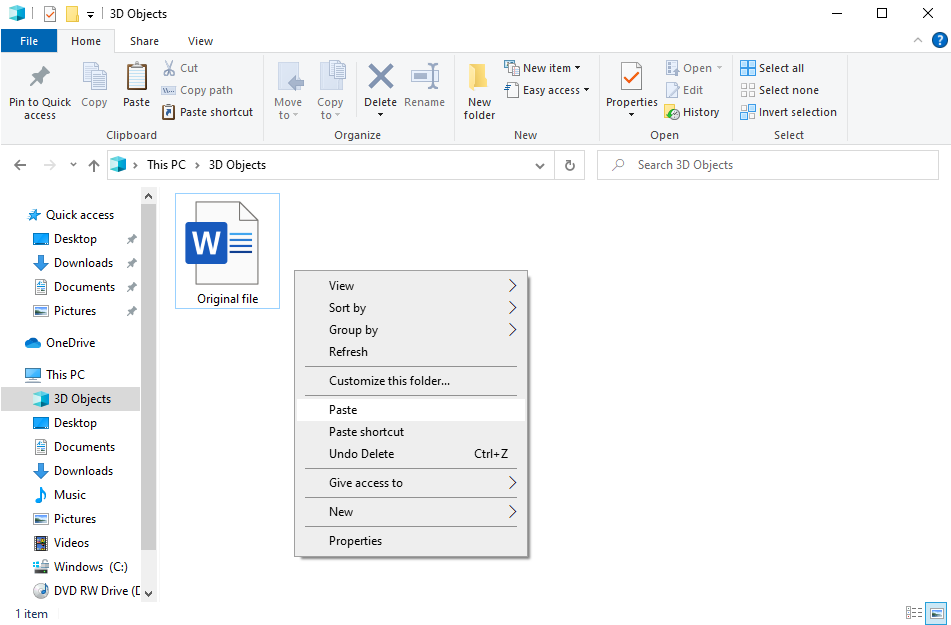Wie man eine Kopie eines Word-Dokuments erstellt
Einige Dokumente werden nicht von Anfang an erstellt. Sie können diese einfach aus ähnlichen Dateien duplizieren, die zuvor verwendet wurden. In diesem Artikel erfahren Sie, wie man ein Word-Datei kopieren kann.

Wieso Word-Dokument kopieren?
Kopieren eines Word-Dokuments kann in vielen Fällen nützlich sein.
- Speichern eines Word-Dokuments als Sicherungskopie. Dann können Sie den Inhalt zumindest teilweise wiederherstellen, wenn die Originaldatei dauerhaft gelöscht wurde.
- Gemeinsame Bearbeitung, ohne die Originalversion zu ändern
- Bearbeitung des Dokuments, ohne den ursprünglichen Inhalt zu ändern.
- Verwendung einer Datei als Vorlage für ähnliche Dokumenten.
In ONLYOFFICE Docs, Personal und Desktop Editoren können Sie Word-Dokument für alle Zwecke kopieren.
Word-Dokument online kopieren
Die Online-Bearbeitung ist einfacher als das manuelle Kopieren von Dokumenten und das lokale Speichern jeder Kopie auf einem Computer. Hier sind einige Hauptgründe dafür:
- Die Freigabe von Links zu Dokumenten online ist schneller als der Versand großer Dateien per E-Mail;
- Heutzutage verbessern alle großen Unternehmen die Produktivität ihrer Teams, indem sie online zusammenarbeiten, anstatt mehrere lokale Kopien zusammenzuführen;
- Online gespeicherte Dokumente verschwinden versehentlich nicht, was bei persönlichen Computern nach System-Upgrades oder der Ausführung von Malware manchmal vorkommt.
In Online-Editoren von ONLYOFFICE können Sie jederzeit eine Kopie eines Word-Dokuments erstellen, wenn Sie Internetverbindung haben. Installieren Sie ONLYOFFICE Docs oder melden Sie sich zuerst bei Workspace oder Personal an.
Um ein Dokument im Texteditor von ONLYOFFICE zu kopieren, öffnen Sie einfach die Registerkarte Datei und klicken Sie auf Kopie speichern als:
Wählen Sie das gewünschte Format aus der Liste aus und finden Sie die Kopie in Ihrem Speicher.
Hinweis: Alle Änderungen in Dokumenten werden automatisch gespeichert, wenn Sie ONLYOFFICE Workspace haben. Sie können die automatische Speicherung in den mit ONLYOFFICE Docs integrierten Konten auf ownCloud, Nextcloud, Seafile usw. einstellen. Alle Integrationen
Kopie eines Word-Dokuments auf Desktop oder Laptop speichern
Diese Möglichkeit ist wahrscheinlich am einfachsten. Sie können Dateien einfach auf Ihrem Desktop speichern und darauf zugreifen. Klicken Sie auf Download as… auf der Registerkarte Datei:
Die Kopie einer Originaldatei wird auf Ihrem Computer gespeichert.
Ebenso können Sie ein Word-Dokument in ONLYOFFICE Desktop Editoren unter Windows, Linux oder Mac speichern. Wenn Sie eine Datei erstellt haben, wählen Sie die Option Speichern als und das notwendige Format aus der Dropdown-Liste aus:
Wichtig: Geben Sie der Kopie einen neuen Namen. Wenn Sie diese unter dem Namen des Originaldokuments speichern, wird die Datei einfach überschriebenen.
Word-Dokumente auf Windows, Linux und Mac duplizieren
Egal, ob Sie Ihre Word-Datei zunächst auf dem Desktop bearbeitet oder von den Online-Diensten heruntergeladen haben, können Sie sie auf jedem Betriebssystem kopieren.
Auf Windows duplizieren
Unter Windows nennen wir es Copy-and-Paste. Klicken Sie mit der rechten Maustaste auf die Originaldatei und wählen Sie Kopieren (Strg+C) aus.
Setzen Sie den Mauszeiger, wo eine Kopie stehen soll, klicken Sie mit der rechten Maustaste auf diesen Bereich und wählen Sie Einfügen (Strg+V) aus.
Fertig! Ihr neues Word-Dokument wird gespeichert und als Kopie gekennzeichnet.
Auf Linux duplizieren
Linux erlaubt Copy-and-Paste wie unter Windows. Klicken Sie mit der rechten Maustaste auf die Datei, wählen Sie Kopieren aus und fügen Sie das Dokument ins Zielverzeichnis ein.
Linux ermöglicht es auch, Word-Dateien mit dem Befehl cp in einem Terminal zu kopieren und den Zielordner anzugeben.
Hier ist das Beispiel auf Ubuntu 20.04.
Öffnen Sie das Terminal (Strg+Alt+T), öffnen Sie das Verzeichnis mit Ihrem Word-Dokument mit cd:
$ cd dir
In diesem Beispiel ist dir der Pfad zum Ordner mit einer Originaldatei.
Geben Sie nun den folgenden Befehl ein:
$ cp name.docx name-copy.docx
Vergessen Sie nicht, name und name-copy zu ändern.
Öffnen Sie das Verzeichnis, um nach einem neuen Word-Dokument zu suchen.
Auf Mac duplizieren
Copy-and-Paste auf dem Mac ist ziemlich Windows ähnlich.
Wählen Sie ein Word-Dokument aus. Halten Sie die Befehlstaste gedrückt, um mehrere Dateien auszuwählen.
Klicken Sie mit der rechten Maustaste auf Ihre Datei(en) und dann Kopieren. Setzen Sie dann einfach den Cursor auf einen Zielbereich, klicken Sie mit der rechten Maustaste und wählen Sie Einfügen aus.
Fertig!
Jetzt wissen Sie, wie Sie eine Kopie eines Word-Dokuments unter Windows, Linux, Mac und online erstellen können!
Zahllose Kopien auf dem Computer vermeiden
Manchmal erstellen Benutzer*innen Kopien, um Zwischenversionen von Dokumenten zu speichern. Dabei erscheinen etwa zehn Versionen derselben Datei und besetzen den gesamten Desktop.
Vermeiden Sie dies, indem Sie den Versionsverlauf in ONLYOFFICE Docs benutzen. Diese Funktion speichert Zwischenversionen Ihrer Dokumente, die Namen der Autoren, die Änderungen an einer Datei vorgenommen haben, sowie Datum und Uhrzeit, zu denen die Änderungen vorgenommen wurden. Sie können auch frühere Dateiversionen wiederherstellen.
Sehen Sie sich dieses Video an, um mehr über den Versionsverlauf in ONLYOFFICE Docs zu erfahren:
Ausführliche Anleitungen finden Sie in unserem Hilfe-Center.
Nützliche Links
Excel-Datei mit einem Kennwort schützen. Beitrag lesen
Word-Dokumente mit digitalen Signaturen schützen. Beitrag lesen
Word in PDF konvertieren. Beitrag lesen
Mehr über die Funktionen von ONLYOFFICE erfahren. Kurse auswählen
Erstellen Sie Ihr kostenloses ONLYOFFICE-Konto
Öffnen und bearbeiten Sie gemeinsam Dokumente, Tabellen, Folien, Formulare und PDF-Dateien online.